ボリューム作成ウィザードの設定内容の確認をして「完了」を選択します。
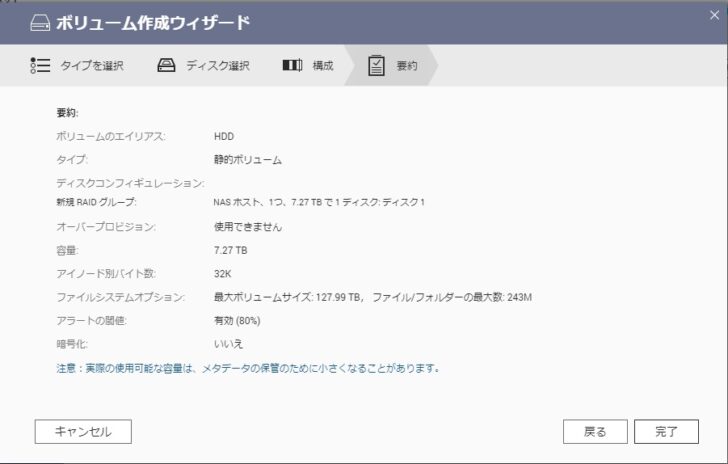
「選択したディスクのすべてのデータが消去されます。続行しますか?」と確認されますので、「OK」を選択します。
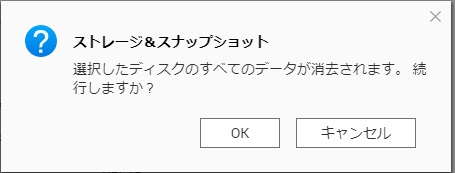
「ボリュームHDDを作成中です」と表示されますので、「閉じる」を選択して完了です。

これでNASはパソコンからアクセスができるようになりますので、保存したいデータをコピーしていきます。
DLNAサービスの有効化
「コントロールパネル」のアイコンを開き、「Multimedia Console」を開きます。
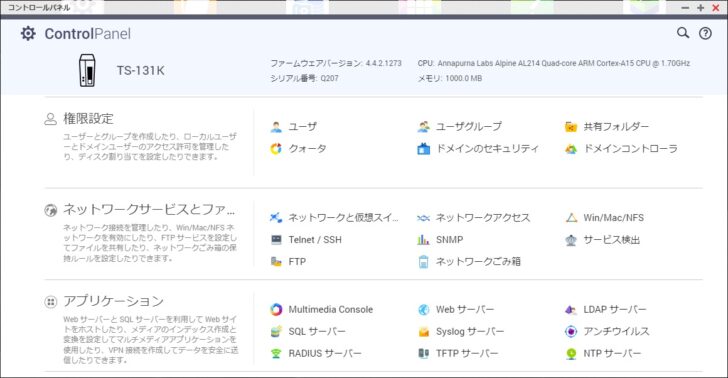
サービスの有効化をするか求められるので有効化し、コンテンツ管理を選択し、「編集」を選択します。
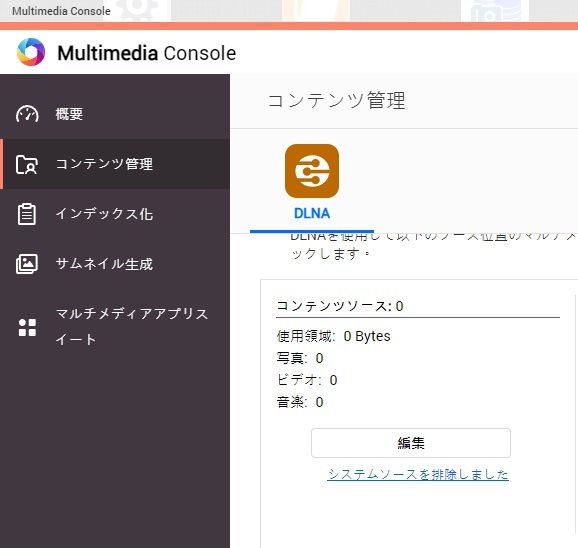
 QNAP
QNAP QNAP
QNAP
コメント