Qfinder Proの起動を行うと、Windows Defender ファイアーウォールでブロックされていますと表示されますので、「プライベートネットワーク」のみチェックを入れて「アクセスを許可する」を選択します。
パブリックネットワーク、つまり公開されたネットワーク上でファイアーウォールに許可する(穴を開ける)と侵入される恐れがあるので、チェックは入れない方が無難ですね。
Qfinder Proが起動し、ネットワーク上のQNAP製のNASを探しに行ってくれます。正常にネットワークに接続されていれば、下記のようにQNAP製のNASがすべて検出されるはずです。
出てこない場合は電源が入っていないとか、LANケーブルが接続されていないとか、DHCPサーバからIPアドレスがもらえていないとか、ネットワーク上のトラブルの可能性が高いでしょうね。
後はセットアップしたいNASを選択してログインをするか、選択したNASをダブルクリックすれば、WEBブラウザが起動してTS-131Kへアクセスできるようになりますが、ちょっと長くなったので、それはまた次回に。

QNAP TS-131Kの初期設定(2)ファームウェアのインストールと初期設定
NASの初期設定オーディオ専用のNAS メルコシンクレッツDELA N1A(モニター試聴モデル)のデータのバックアップとして使ってきたNASの老朽化に伴い、セキュリティ的な不安が生じたため、新しくQNAP TS-131Kと保存用のHDDとし...
Her-
↓↓↓関連記事はこの下にあります、引き続きお楽しみください↓↓↓

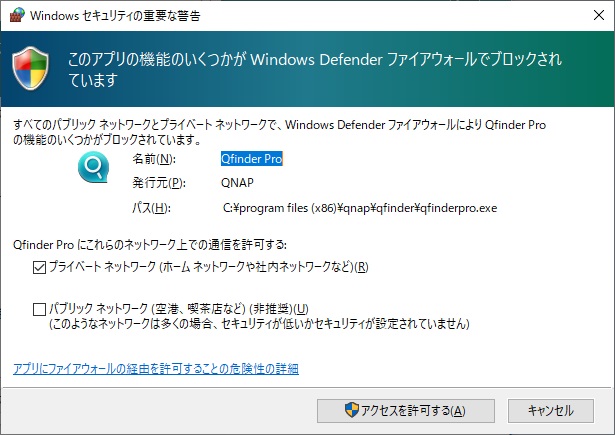
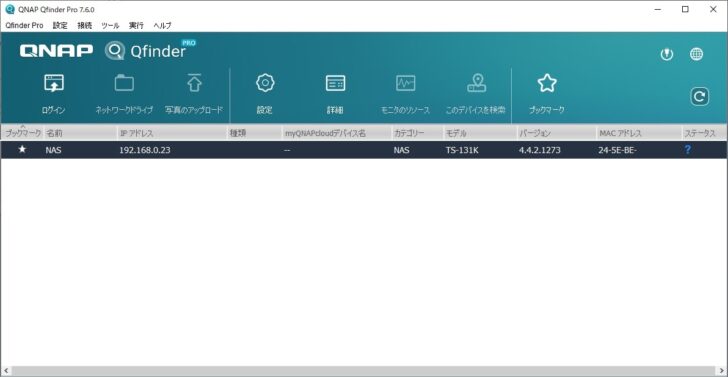














コメント