ここで、シアタールームの機器たちを接続してしまいます。
シアタールームの機器たちを接続
シアタールームで利用している機器たちはすべてIPアドレスは自動設定(DHCP)にしてあるので、接続した順にIPアドレスが割り当てられて、本来のネットワーク上のパソコンからWindowsなら「\\192.168.2.X」とエクスプローラーにでも入れてあげれば、NASのフォルダにアクセスできるようになります。何度もIPアドレスを入力するのが嫌であれば、指定したIPアドレスになるように設定済みですから、ショートカットを作っておけば手間を減らせるでしょう。ネットワークドライブは便利ですが、余計な通信を増やす恐れがあるので使いません。
有線で接続したシアタールームの機器たちが古いIPアドレスを保持したままになっていることがあるので、LANケーブルの抜き挿しか、再起動をすれば新しいIPアドレスが割り当てられるはずです。
無線LANアクセスポイントの増設(タブレット接続用)
さらにタブレット用の無線LANアクセスポイントPLANEX MZK-SA300N2をLAN1ポートの空きポートに接続します。
今回はシンプルアクセスポイントなので、特に特別な設定はしません。スタートアップガイドやマニュアルに沿ってSSIDと暗号化方式、パスワードなどを設定しておきます。無線LAN内蔵のルータを利用していればこの接続は不要です。
今回利用したアクセスポイントは、モバイル用の簡易アクセスポイントなので、長時間電源を入れっぱなしにすると接続できなくなることがありますので、常設するのであれば据え置き型のものを使う必要がありそうです。
タブレットの設定
タブレットの設定画面を開き、Wi-Fiの設定から、無線LANアクセスポイントで設定したSSIDを検索します。ステルスにしている場合は、新規追加で入力します。暗号化方式とパスワードを設定して接続できれば、有線で接続した機器たち同様、IPアドレスが割り当てられて、接続完了です。
あとはタブレットからDLNAのコントローラアプリを起動して、NASやプレーヤーを検索します。IPアドレスが変更になっているので、リフレッシュして再検索する必要があると思いますので、再検索を行っています。
本来のネットワークに戻したいときは設定画面から接続するSSIDを変更するだけで戻れます。以上で試験環境の設定は終了、これでシアタールームのネットワークを分割することができました。試聴して映像や音の変化について書こうと思いましたが、長くなりすぎたのでまた次回にします。

Her-
↓↓↓関連記事はこの下にあります、引き続きお楽しみください↓↓↓
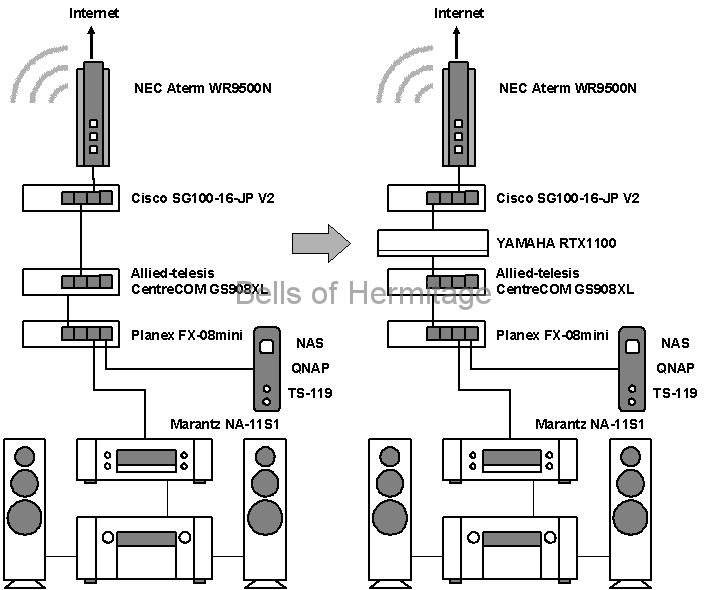

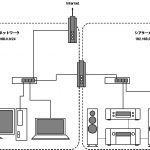

コメント