フォルダの追加
次に「権限設定」から「共有フォルダー」へアクセスして、「作成」→「共有フォルダー」から「music」フォルダを追加します。
作らなくても既存のフォルダ(例えばMultimediaフォルダなど)を使えば問題はありませんが、保存するのは音楽ファイルなので、個人的に明確にしておきたいだけです。
DLNAサーバーの設定
次に「アプリケーション」から「DLNAメディアサーバー」にアクセスをします。「DLNAメディアサーバーを有効にする」からチェックを外します。
画面の下の方へ進み、「TwonkyMedia DLNAサーバーを有効にする」にチェックを入れ、「適用」を選択します。
適用されたら「TwonkyMedia DLNAサーバーを有効にする」の下にあるリンク(ここではhttp://192.168.0.3:9000/)を選択し、TwonkyMedia DLNAサーバーの設定画面へ遷移します。
次に「TwonkyMediaDLNAサーバー」の設定を行います。今回は必要としない設定はカットして、画像や動画のライブラリなどは作らない、音源ファイルのDLNAサーバに特化してしまいます。

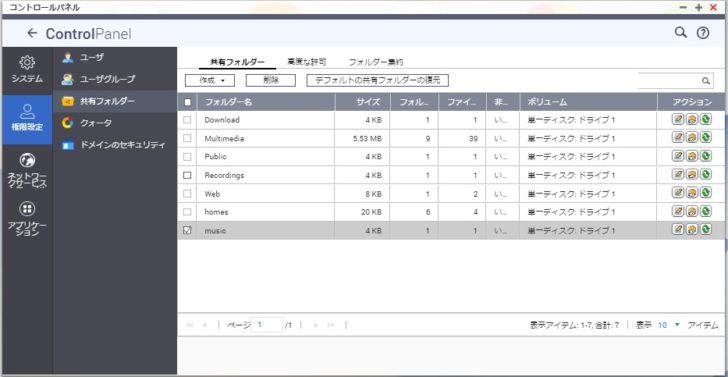
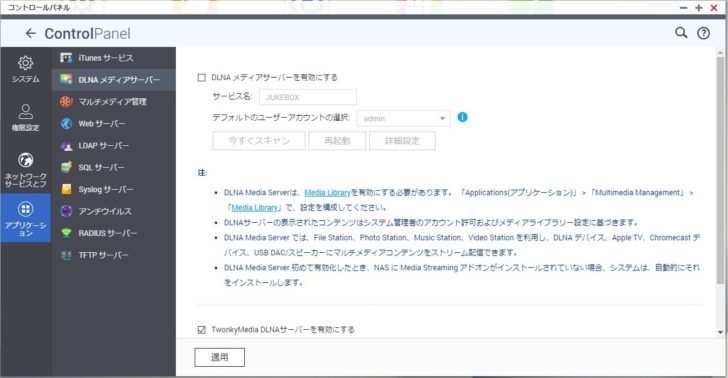
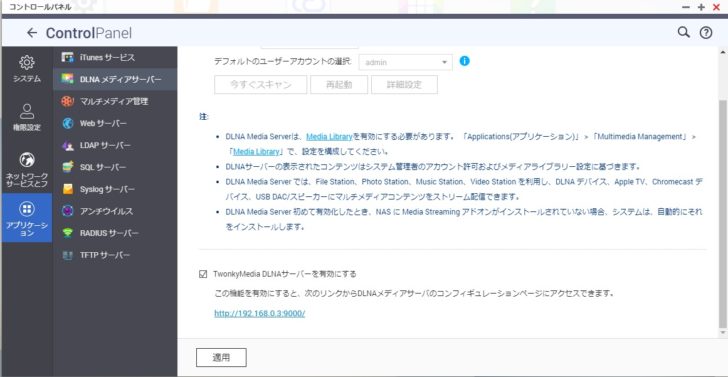
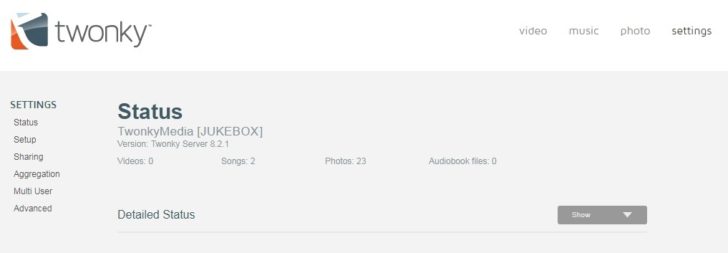


コメント