大きい方をデスクトップ背面にして、小さい方をノートパソコンに接続すると、余計なスペースがとられずにコンパクトに机に置くことができるからです。
ドライバーインストールと設定
接続すると自動的にドライバーがインストールされてタスクバーに通知がでます。タスクバーのアイコンに「PC Smart Bridge II」というアイコンがでてきます。
このアイコンを右クリックして設定を選択すると以下のウィンドウが起動します。「キーボードとマウスの切替設定」ではマウスとキーボードの切り替え方などを選択できますが、今回は2つのパソコンを両方電源を入れたままにして、同時に使わずに普段使っているディスプレイにテレワーク用のノートパソコンを外部出力させて表示させるので「マウスの中央ボタンで切替」を選択します。
「クリップボードの共有オプション」に関しては「自動共有」が便利ですが、オフィスパソコンとクリップボードの間で共有したくないですし、データの移動もし(てはいけ)ませんので、今回は「オフ」を選択します。
テレワークでは、画面が小さくなったり不慣れなキーボードとマウスを使うことを強いられて、業務効率が低下しがちですが、ディスプレイは普段使っているものに接続してしまえば大画面表示できますし、これで普段から使い慣れているキーボードとマウスで仕事ができるので、だいぶ効率よく仕事ができるようになることでしょう。

テレワークにはハンズフリーヘッドセットがいい~ELECOM LBT-PCHS310MBK~
ハンズフリーでクリアな音質先日テレワーク向けに自宅の環境を適応させるために、パソコン切り替え機能を持ったUSBリンクケーブルiBUFFALO BSKM203を導入した件を記事にしました。テレワークにおいて、デスクトップ環境と近い快適な環境を...
Her-
↓↓↓関連記事はこの下にあります、引き続きお楽しみください↓↓↓
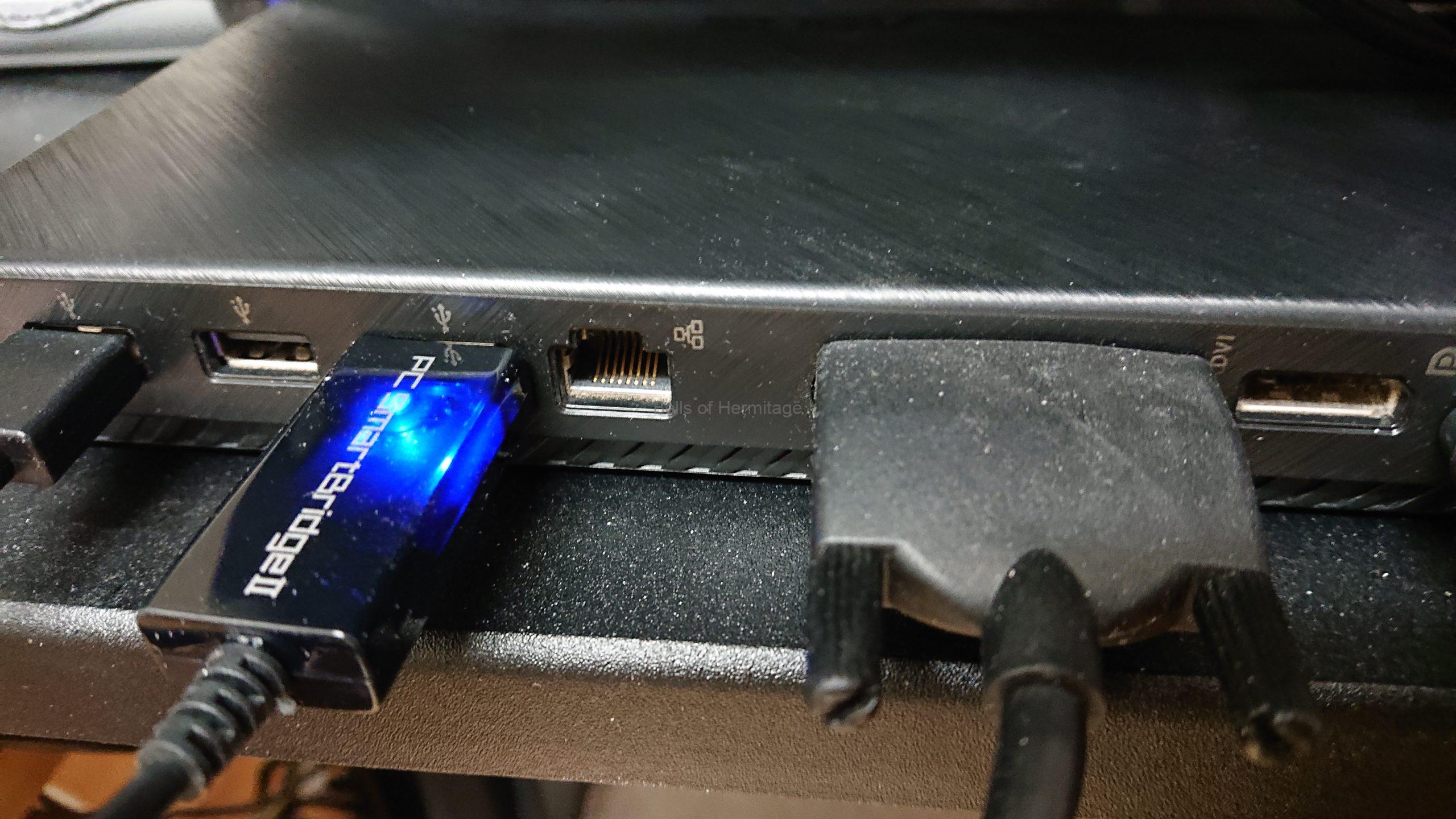

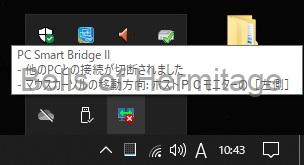
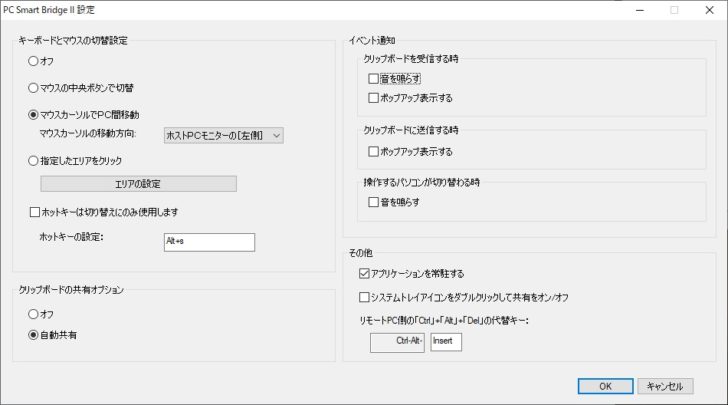








コメント