ここから先は、体験版では進めなくなったので、今回入手したライセンスキーを入力します。※画面のライセンスコードは見本なので使えません。
ライセンスの認証が正常に終わると、「認証が完了しました。」と表示されるので「OK」を選択します。
「1操作は保留中です。変更を適用しますか?」と聞かれるので「はい」を選択します。
「いくつかの操作を完了するには再起動が必要です。「はい」をクリックするとパソコンを再起動します。」と表示されるので「はい」を選択して、パソコンが自動的に再起動します。
ディスクの複製作業
ディスク0からディスク2へデータがコピーされ、クローンディスクが作成されますので、しばらく待ちます。正確に測ったわけではありませんが、今回は15分ほど待ちました。
完了すると、2度「Windowsを起動しています」が表示されて、従来の起動ディスクのままWindowsが起動します。再度「ディスクの管理」を開くとディスクの情報が表示されます。
移行先ディスクの情報に従来パーティションが復元され、移行後のCドライブとなるドライブが、予定通り容量が拡張されていることがわかります。ここまで出来たら一度パソコンの電源を落とします。

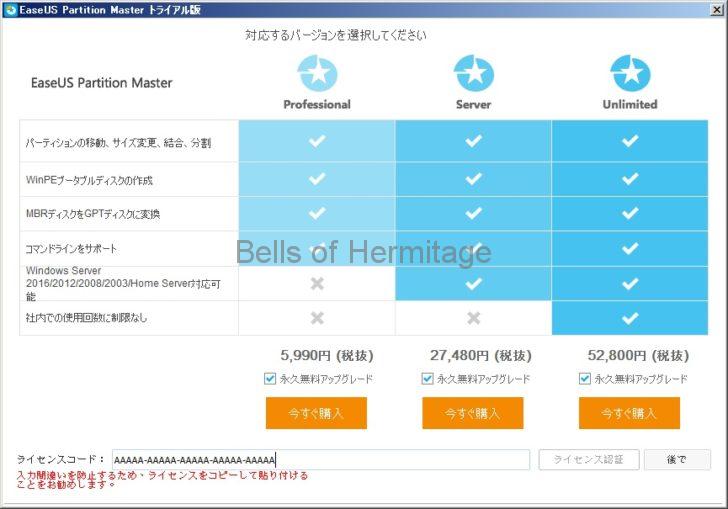



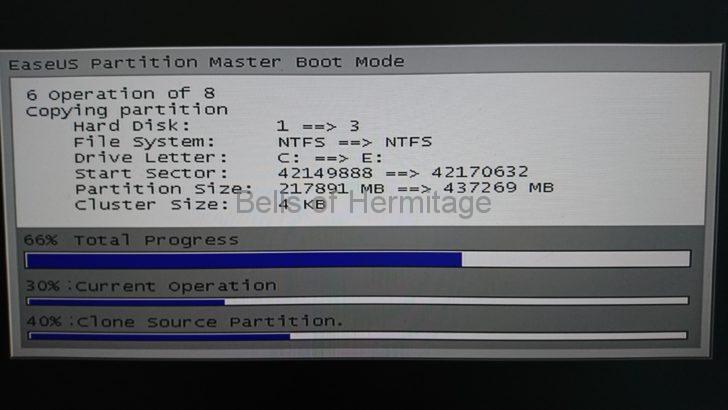



コメント