「次へ」をクリックするとコピー先選択する画面になります。ここでもパーティションを選択するのではなく、ハードディスク(SSD)を丸ごと選択します。(画像ではGPTとなっていますが、事前にMBRに変換しておきます。)
ハードディスク(SSD)を選択し、SSDに最適化にチェックを入れた後、「次へ」を押す前に右の「編集」をクリックします。編集画面ではマウスでパーティションごとの容量を変更することが可能ですので、必要な場合は変更します。
私は(何度か失敗した結果)ソースのディスクにあったDドライブのパーティションを削除して、コピー先のCドライブのパーティションを拡張してコピーを行いました。
これでコピーを開始して、およそ40分ほどで完了しました。
何度か失敗した結果、忘れてはいけないのは、
MBRでSSDをフォーマットすること
パーティションではなくハードディスクを丸ごとクローンすること
です。間違えると起動ディスクとしては機能しませんでした。
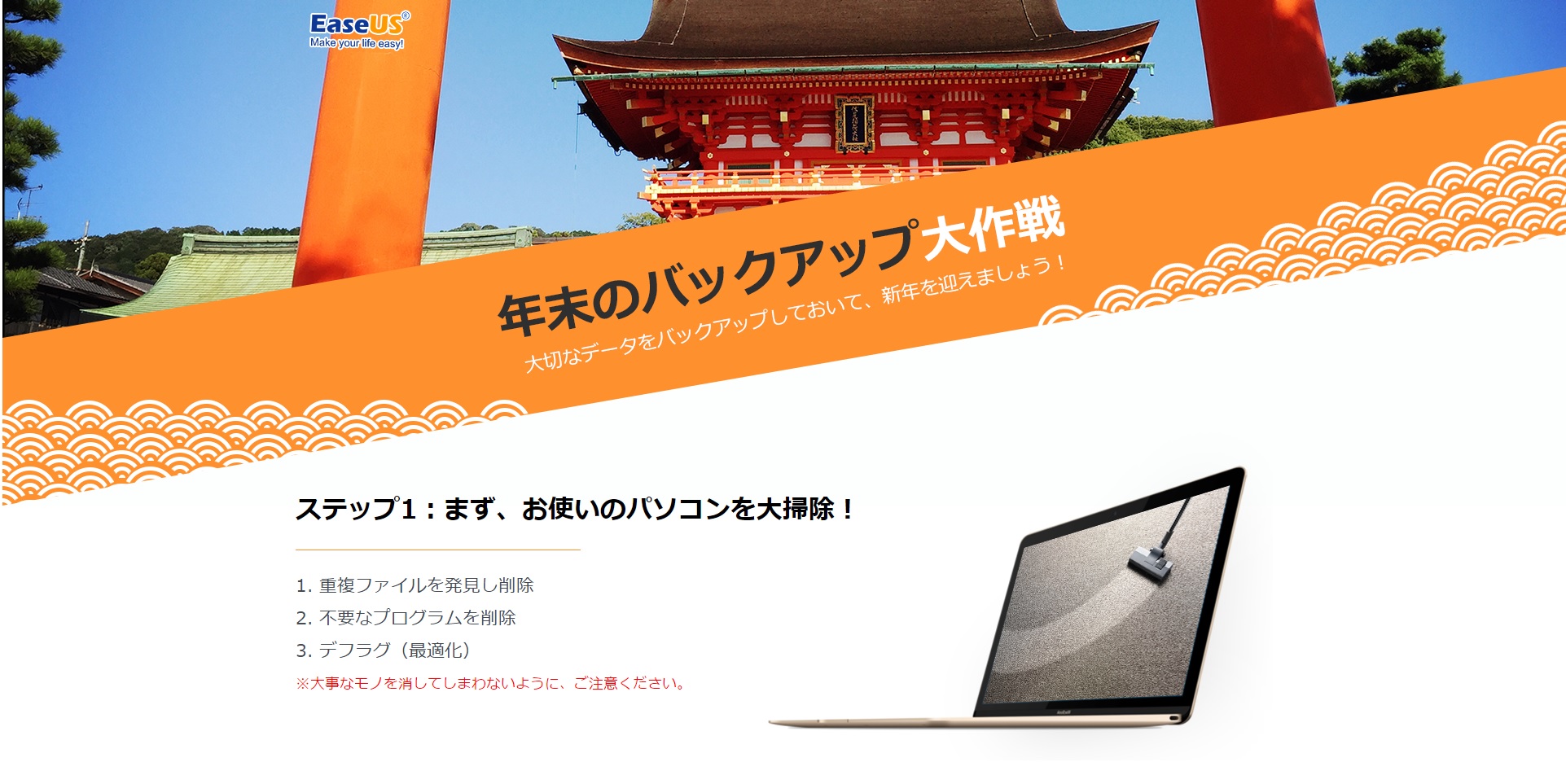
バックアップソフト「EaseUS Todo Backup Home 9.2」が期間限定で無料ダウンロードキャンペーン
パソコンの移行やデータのバックアップに便利なソフト2ヶ月ほど前、現在利用しているパソコンへ環境を移す前に、購入したパソコンのHDDをSSDへ換装する作業を行いました。その際に、HDDの内容をOSごとSSDへクローンとして移すのに使ったソフト...
HDDの取り外し
クローン化が終わったらHDDの換装を行います。HDDのネジはHDDマウントの左上に黒いネジ、右上右下に銀色のネジがあります。精密ドライバで外します。
外すと、薄いケーブルだけでつながっている状態になるので注意しながらHDDマウントをひっくり返します。HDDマウントに4つのネジがついているので外します。このネジは少し硬くて、ネジの頭を壊しそうになりました。

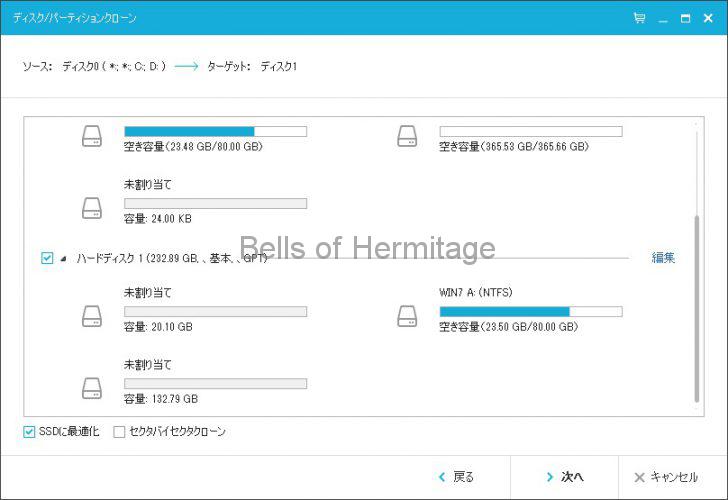
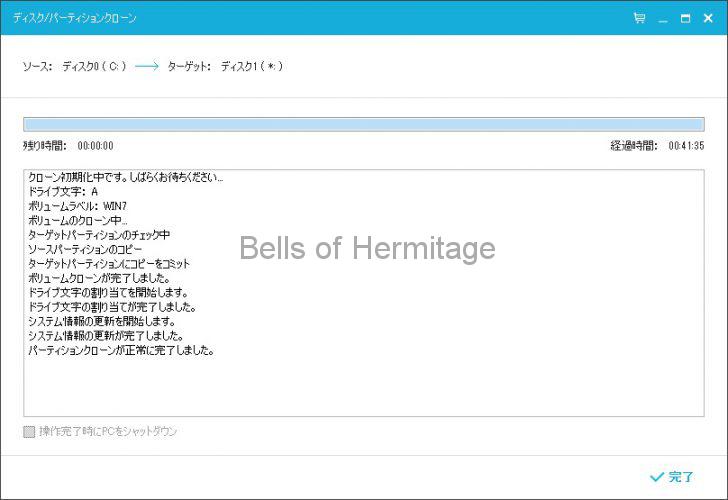




コメント
[…] ちょっとググった感じでは、分解してSSD化している人もいるそうです。 普通に2.5inchHDDがささっているので、これをSSDに換装すると快適そう。 ASUSPRO EeeBox PC E510の分解-SSD換装とメモリ増強- | ページ 5 […]