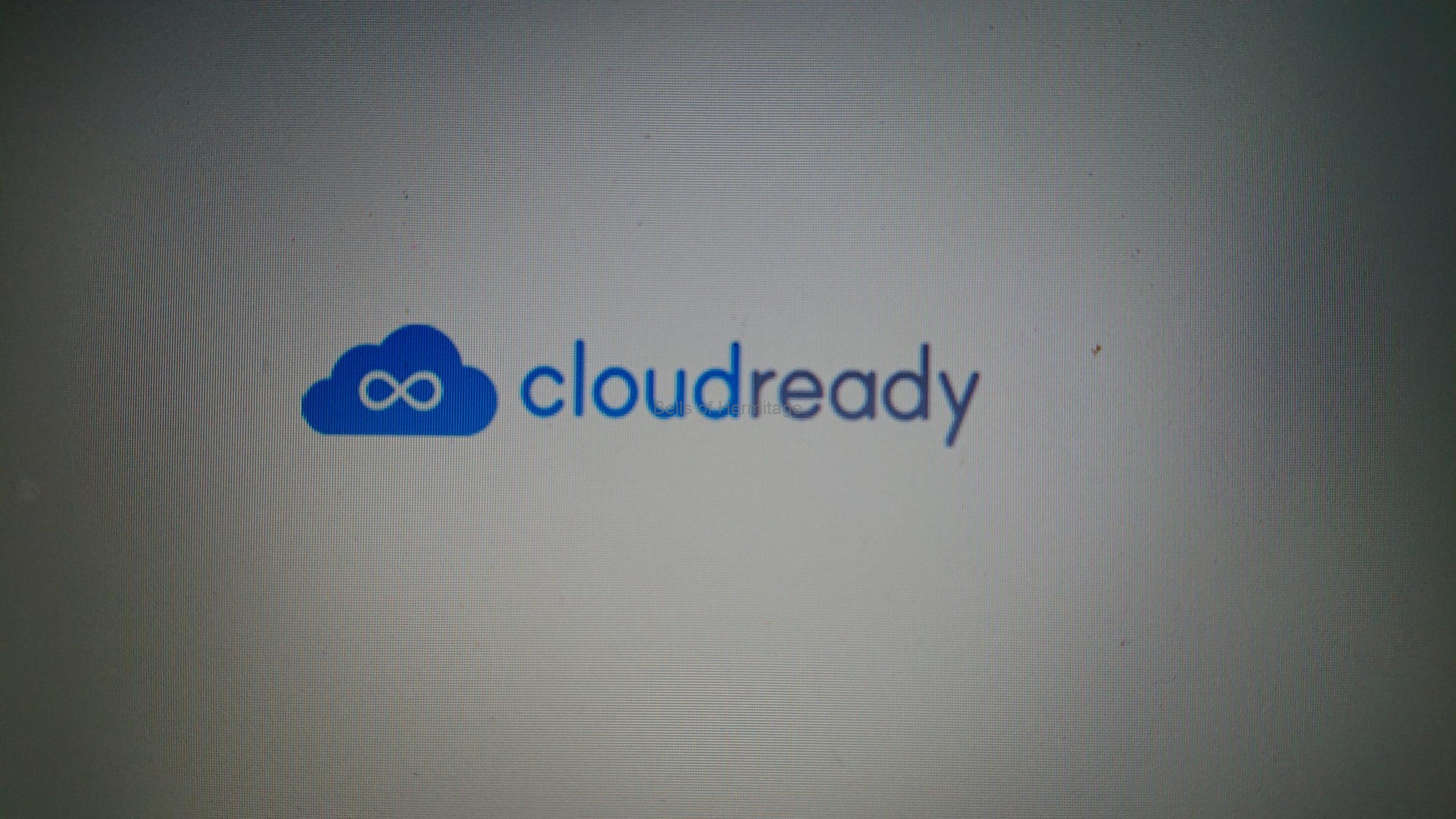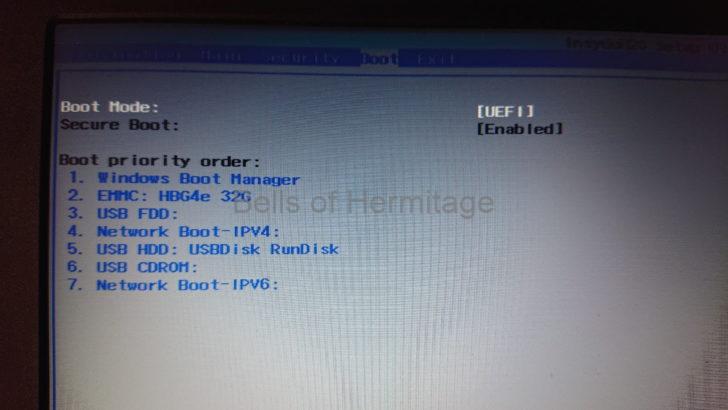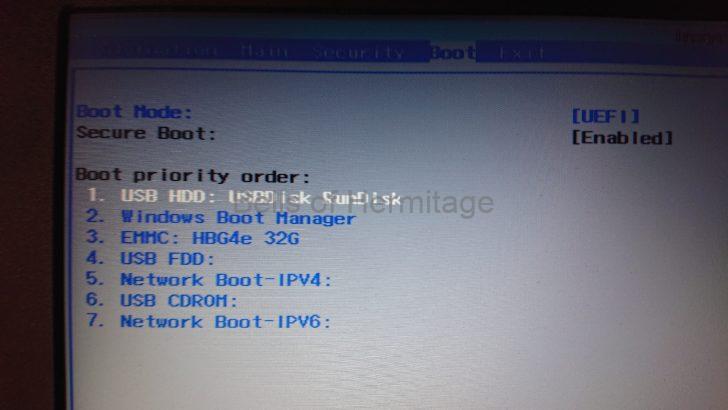CloudReadyの起動準備~Boot Priorityの変更~
完成したUSBメモリをAcer Aspire One Cloudbook 11 AO1-131-F12N/KのUSB端子に接続します。
パソコンによっても異なりますが、パソコンの起動直後の画面からF12などを押して起動ディスクの優先度を選択できるBIOS画面を開きます。
今回のOSを入れ替える対象となったAcer Aspire One Cloudbook 11 AO1-131-F12N/Kの場合は、こんな画面ですね。「Boot Priority order」と書かれています。電源を入れた時にこの順番でOSが入っているディスクを探して起動する仕組みです。2番の「EMMC」の中にWindows10が入っていますので、このまま起動するとWindows10が起動してしまいます。
そこで今回CloudReadyのインストールされている、5番にある「USB HDD」というのを1番まで引き上げます。この機種では十字キーでカーソルを合わせて、「F6キー」を押すと1つずつ優先順位が上がっていく仕組みになっていました。
中にはその時だけ選択して起動できる機種もありますし、機種ごとに入れ替え方や起動の仕方は違うので、BIOS画面の説明を読みながら最適なものを選びます。「Save and Exit」を選択してBIOS画面を閉じます。