Playstation4のデータバックアップ
まずPlaystation4からセーブデータなどのバックアップを取ります。ゲームデータ本体は後で再インストールすれば済みますが、セーブデータなどは消えたら戻りませんので、念のためバックアップを取ります。
Playstation4のホーム画面から「設定」→「システム」→「バックアップ/復元」と進み「PS4をバックアップする」を選択します。
アプリケーションデータはバックアップを取らないので、「☑(チェック)」をはずします。
「次へ」を押すと、一度Playstation4の電源が落ちます。
自動的に再起動し、「バックアップ中です…PS4の電源を切らないでください。」の画面が表示されてバックアップ作業が終わるまでしばらく待てば、いつものホーム画面に戻ってバックアップは完了です。
現SSD→旧SSD交換
以前利用していた旧SSDはすでにデータを消してしまっているので、現SSDからデータを移行する必要があります。移行には家に眠っている玄人志向ブランドで販売していたクローン作製機能付きのHDDスタンドKURO-DACHI/CLONE/U3を使います。
今回は現SSDから旧SSDへデータをコピーします。※新旧が通常と逆なのでご注意を。
- Playstation4から現SSDを取り出す
- HDDスタンドKURO-DACHI/CLONE/U3のの電源をON
- HDD1(コピー元)に現SSDを接続
- HDD2(コピー先)に旧SSDを接続
- USBケーブルはパソコンにはつながずに、
緑の「Clone」ボタンを押す
コピーが進むにつれて「Link」「Power」「HDD1」「HDD2」とオレンジ色のランプがつき、最後に4つのランプが全部点滅すればコピー完了です。およそ30分程度だったと思います。
このHDDスタンドは容量の小さいものから大きなものへはクローンできますが、逆はできません。今回はたまたま同容量だったので、どちらからでもコピーはできますが、新しくPlaystation4 Proが来ても1TBのHDDを搭載しているので、同じ方法でコピーができなくなるため、再インストール用のデータをUSBメモリ経由で投入する必要があります。
実際にやるつもりなので、その時にまた起動時間の比較などもしながら記事を書くつもりです。
バックアップが終わったら、Playstation4に旧SSDを入れ、換装は完了です。

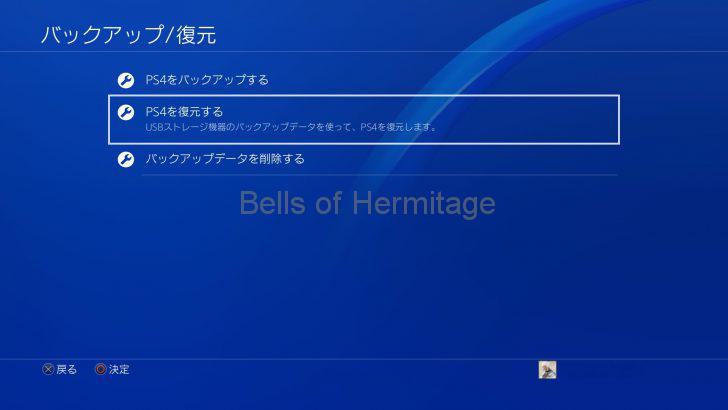
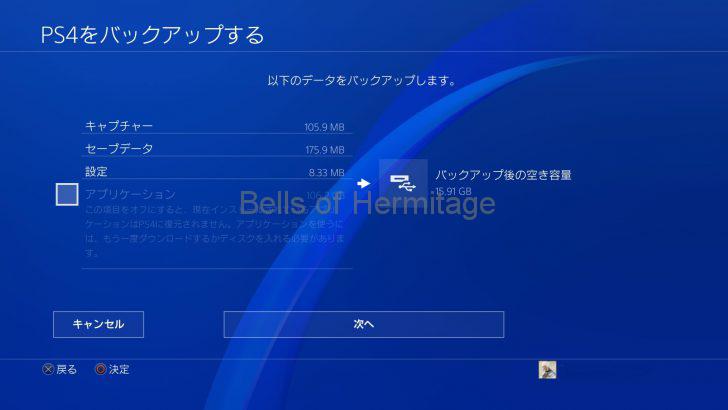
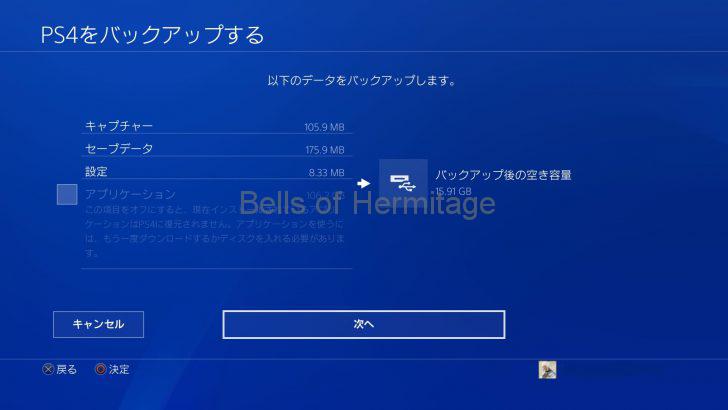

















コメント